數據與分類
簡單的說,我們提供文創產業「分類」後的「營業額」、「家數」與「內外銷」等數據的視覺化呈現。
例如,同樣是 2010 年全國文創產業的營業額狀況,您可以點擊按鈕切換「分類」來觀察營業額在各種分類下的分布狀況。
資料檢視
然而單看一個年度 ( 2010 ) 的數據,我們無法了解整體趨勢。
為了了解整體營業額趨勢,我們可以使用線圖來呈現分組的各數據趨勢。我們將單一年度的各筆數值化為點、在橫向的時間軸上展開成線圖。這個線圖,我們在此稱之為「趨勢檢視」。
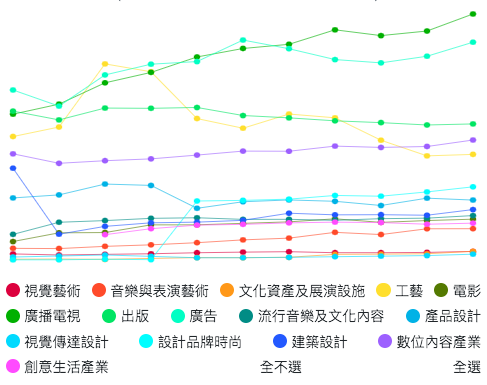
這時,我們可以看原本在 2010 年奪冠的「工藝」類別,其營業額隨著時間的演進慢慢的下滑,替代而起的則是電影與廣告類別,至 2018 年已成長至 1800 億左右的水準。
另一方面,以縣市做分類時,則可以觀察到台北市在十年間一直都是文創產業的營業額冠軍,而且趨勢上仍不斷向上。
各個分類跟數據間有什麼有趣的關係呢?您可以自由的選擇各個項目來探索看看。
分類篩選
在趨勢檢視中,若數值差異不大,不容易看到有意義的資訊。
例如,當我們使用「縣市」分類來觀察線圖,大部份縣市的折線都因為受到雙北極端值影響,而被擠壓在圖表底部。
為了觀察細部的趨勢波動,最直觀的方式就是暫時隱藏雙北的極端數值折線。您可以透過 點擊圖例中的分類 ( 如 「新北市、臺北市」) 來開關對應線條的顯示狀態,或者使用「全不選」、「全選」功能來重設整體狀態。
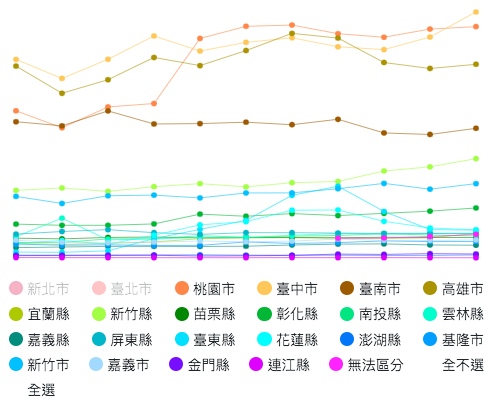
隱藏雙北 ( 點我隱藏 ) 後,即可觀察到:
- 六都中的剩餘四都與其它縣市亦有一段差距
- 桃園在 2011 年後快速上升,直至 2018 年後才又被台中超越
- 台南一直位居六都之末,趨勢來說甚至還微幅下降。
多嘗試不同組合有時會有意想不到的結果。您可點擊以下按鈕來觀察我們預先挑選好的幾個組合,或者自行透過圖例開關來嘗試自己感興趣的縣市組:
檢視切換
展開成線圖後的「趨勢檢視」雖然方便我們觀察整體營業額趨勢,但因為圖表本身性質的關係,有兩個缺點:
- 線段容易互相重疊,或者紛亂
- 無從理解各個分類相對於整體的比例
這些缺點是圖表本身性質所造成,因此我們可以透過切換至不同類型的檢視來進一步解析資料。
序位檢視
除了調整分類數量,您也可以變更數值的呈現方式來獲得更直觀的資訊。例如,當我們只在意各分類孰強孰弱、不在意數值實際大小時,我們可以透過切換至「序位檢視」來觀察「排名」的趨勢:
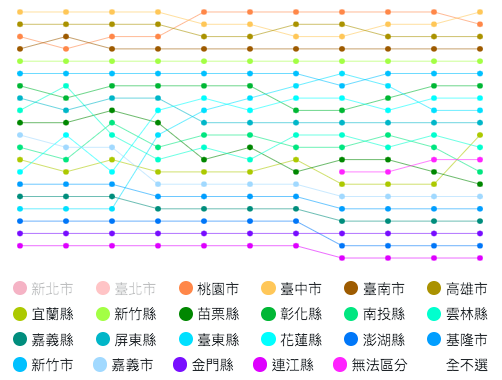
切換之後,各個縣市的折線表現的便是該縣市的營業額「排名」( 排名在前的靠上 )、而非營業額「數值」。也因此,雖然圖表仍然有一定的複雜度,我們不難找到穩定序位的縣市,也很容易發現巨幅變化的縣市。例如:
請注意,即便我們觀察到名次上有大幅變化,實際的數值走向有可能是完全相反的,因為名次並不能反應出實質的數值變化狀況,建議在使用「序位檢視」時,仍然要同時搭配趨勢檢視來理解實際狀況。
小技巧:強調分類
在完整介面中,趨勢、比例與序位檢視模式下,您隨時都可將滑鼠靜置到線段或色塊上,兩秒後程式即會自動強調指定的分類圖形。 ( 說明模式下不提供 )
比例檢視
趨勢檢視的多重線圖特性使得各個數值可能會疊加在一起,這時我們完全無法想像整體數值的大小。這時您可以切換至「比例檢視」,將各分類數值由「對應座標」轉換成「對應高度」的色塊,圖表即從多重折線圖切換為比例式的堆積長條圖,各年度中、各分類所佔比例即一目瞭然。
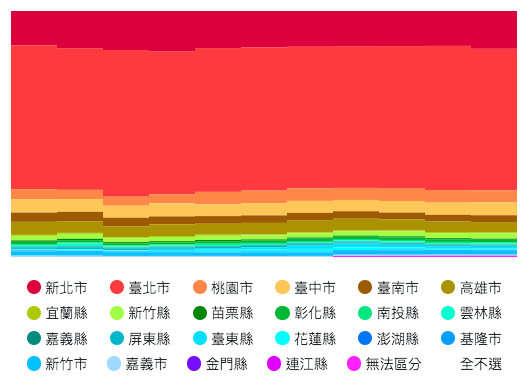
以縣市分類為例,2008 至 2018 年間六都的營業額,雙北均佔了 70% 以上,另外四都僅佔不足 20% ,餘下縣市則幾乎不到 10% 的份量。同樣地、您亦可在「比例檢視」中開關各個分類:
使用「比例檢視」時,Y 軸數值代表的僅為比例,以百分比 ( % ) 為單位,因此方向性並沒有特別意義,但您仍可參照 Y 軸刻度大致了解個色塊所佔的份量。
試試看吧!
至此您已理解三種檢視的使用時機,何不趁這個機會探索一下資料呢?
相關性
了解趨勢後我們可能會想,是什麼原因導致我們看到的趨勢?真正的因素可能相當複雜,這個分析也不在這裡涵蓋的範圍中,但我們仍可透過現有數據做簡單的觀察。比方說:
- 產業中的「家數」是否與「營業額」成正相關?
- 「外銷」與「內銷」之間逐年的關係又是如何?
為了實現這一點,我們將原先呈現「年度」的 X 軸數據改為您所選擇的任何數據,原先供我們做「趨勢檢視」的折線圖即變形為「連接散布圖」模式。
連接散布圖 即為一般的散布圖,唯一的差別僅在於各點之間仍如線圖般、按時序連線,也因此我們可以讀出各點之間的走勢,進而了解相關性的趨勢。
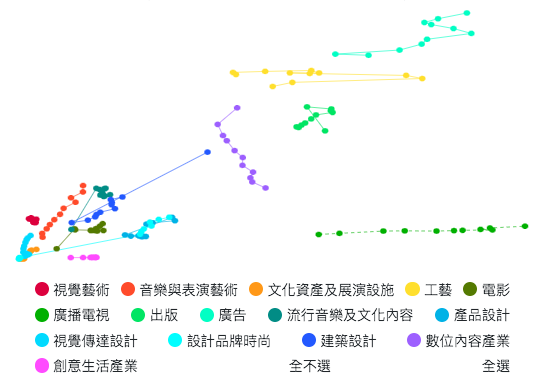
您可以試試點擊這個按鈕來檢視「家數 (Y軸)」與「營業額 (X軸)」之間的關係:
進入「家數」與「營業額」的「連接散布圖」模式後,您可以觀察到兩個現象:
- 點大多分布由左下往右上分布,代表家數與營業額正相關。
- 僅有「廣播電視」呈現在右下角的直線,代表其家數 ( Y 軸方向 ) 變化雖小、營業額 ( X 軸方向 ) 仍逐年變化。變化方向以動畫表現。
由於我們同時有許多個分組資料,您會在圖表中看到許多線段,各個線段分別對應到不同分類之中。
試試看吧!您可以試著在下方選單中挑選您想與 Y 軸「」對照的任意數據:
小技巧:時間序列
在完整介面中,您可將滑鼠移至連接散布圖的線段上方,圖表即會顯示各點對應的年份,並使用動畫表現時間演進的方向。 ( 說明模式下不提供 )
單年度檢視
由於趨勢、序位、比例與相關性等檢視模式均較為著重在表現各年度間的數值變化,若我們想專注於觀察各別年份中的資料時反而較不容易聚焦。這時我們需要一個顯示單一年度中資料的檢視模式。
透過點擊圖表中的特定年份,您可以從跨年度的趨勢檢視切換至單一年度的圖表模式。在單年度模式下,您可以選擇下列三種圖表:
- 長條圖 - 直觀、比較數據大小。圖例即為長條圖檢視模式。
- 地圖 - 僅適用於「縣市」分類,用以檢視數據的地理分布。
- 泡泡圖 - 以大面積表現數據,適合進一步誇示數據的差異。
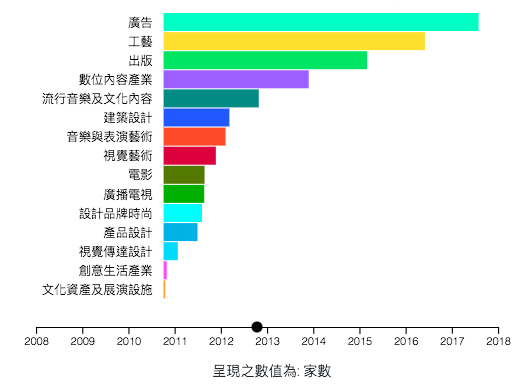
動畫模式
單年度模式雖然能協助我們聚焦在特定年度的數據,但我們也因此失去了與前後年度對比的資訊。在保留聚焦的形式優勢之下,我們仍然可以利用「動畫」來重新表現時序的資料,此即為當前最常見的「Bar Chart Race」圖表形式。
您只需要點擊播放鈕即可播放動畫。無論是否正在播放動畫,您都可以透過圖表下方的時間軸隨時調整圖表顯示的時間點。
請注意,由於對於每個年度我們均只有一組數據,所以在年度間的數值與圖表呈現出來的結果為兩個年度間的內差值,並不反應正確的數據。
範例檢視
以上我們已涵蓋本視覺化介面的主要功能,您可以前往介面自行操作,也可以隨時回來參考以上的內容。這裡我們準備了幾組參考用的設定,供您做為使用操作上的範例。
小技巧:下載成果
您隨時可以點選介面上「下載」選單中的各個項目來下載依您設定所繪製的圖表、以及對應的資料集。
